Windowsアップデートをしようと思ったら、「デバイスに重要なセキュリティ修正プログラムと品質修正プログラムがありません」という赤い文字が表示されちゃったんです。
これって、アップデートできないってことなのかなって、ちょっと焦ってしまいました。
エラーの意味も良くわからなくて、どうしたらいいのか困っちゃったんですよね…
そこで今回は、WindowsUpdateで「デバイスに重要なセキュリティ修正プログラムと品質修正プログラムがありません」というエラー表示のようなものが出てきたときの対処方法について考えていきたいと思います!
Windowsアップデートの「デバイスに重要なセキュリティ修正プログラムと品質修正プログラムがありません」の対処方法は?
この「デバイスに重要なセキュリティ修正プログラムと品質修正プログラムがありません」という表示なんですが、どうやら私だけではなく、けっこう多くの人が経験しているエラー表示みたいですね。
少し調べてみたところ、私以外にも伊那路状態で困っている人がかなりたくさんいる感じでした。
PCの有識者にききたいんだけどさ
Windowsアップデート画面に
デバイスに重要なセキュリティ修正プログラムと品質修正プログラムがありません
ってやつでてアップデートかけられないんだけど
誰かやり方しらん?
トラブルシューティングはかけてるけど
そもそもそれ全然終わらんし— 朱葉@🦈とイタズラしたい (@uzuhana2019) May 17, 2021
「デバイスに重要なセキュリティ修正プログラムと品質修正プログラムがありません」が出て一生WindowsUpdateができぬ
— イザメン (@izamen9) May 17, 2021
このように、同じ状態になってしまって戸惑っている人が多いんですね。
そこで、このエラーが出た時にはどのように対処したらいいのか引き続き調べてみたところ、いくつか対処方法があるようなので、1つずつ順番に確認していきたいと思います!
ダウンロードボタンを押してそのままアップデートを行う
このエラー表示が出てきたときでも、WindowsUpdateの画面のところに「ダウンロード」という表示が出てくることがあります。
私もダウンロードというボタンが出ていた状態だったんですけれど、これを押してダウンロードを開始してから、再起動を行ってみたところ、普通にアップデートを行うことができました。
これまでのエラーはいったい何だったんだという感じなんですが、ひとまずこれで解決することもあるので、もしもダウンロードのボタンが表示されている時はそれを試してみるといいのかなと思います。
Windowsのトラブルシューティングツールを使う
私の場合は運よく上記の方法で解決できたんですが、その方法を試してもエラーが消えないケースもあるようです。
そのような時には、Windowsのトラブルシューティングツールを実行することで改善できるケースがあります。
画面左下のスタートボタンを右クリックして「設定」を開き、「更新とセキュリティ」の部分をクリックします。
続けて、左側のメニューの中から「トラブルシューティング」を選択し、「追加のトラブルシーティングツール」をクリックして、さらに「Windows Update」をクリックします。
後は、トラブルシューティングツールの実行をクリックすることで、問題が自動的に検出されるので、後は画面表示に従っていくことで問題を解決できることがあります。
Windowsをセーフモードで立ち上げてからアップデートする
PCにインストールされているアプリケーションが原因となってアップデートがうまくいかないというケースもあるようです。
その場合は、パソコンを一度セーフモードで起動してからWindows Updateを実行することによって、問題なくアップデートできることもあるようです。
セーフモードで立ち上げる時には、電源の再起動のボタンを、Shiftキーを押しながらクリックします。
すると、オプション画面が表示されるので、「トラブルシューティング」という所をクリックしてから、「詳細オプション」→「スタートアップ設定」→「再起動」という順番で進めていき、再起動されたら、「セーフモードとネットワークを有効にする」という部分を選択します。
これによってパソコンをセーフモードで開くことができるので、この状態でWindowsアップデートを行うことができないかどうか試してみるとよさそうですね。
sfc/scannowコマンドを使う
最後はちょっと高度なやり方なんですが、「sfc/scannowコマンド」というのを使うことによって、Windowsアップデートができない原因となっている破損個所などを修復する方法もあります。
まずはスタートボタンを押してから、「Windowsシステムツール」をクリックし、「コマンドプロンプト」という所があるので、これを右クリックします。
すると、「その他」という項目が下に表示されるので、そこから「管理者として実行」という所をクリックします。
これによって、コマンドプロンプトの画面が表示されるので、そこに「sfc/scannow」と入力してエンターキーを押します。
これを行うことにより、Windowsが自分でシステムファイルをチェックしてくれて、破損している部分や不足している部分を修復してくれます。
Windowsアップデートがうまくできない原因となっている部分が修復されれば、問題なくアップデートできるようになります。
コマンドプロンプトを使うのはちょっと勇気がいるというか、少しドキドキしますが、実際にやることと言えば「sfc/scannow」と入力してエンターキーを押すだけなので、ほかの方法でうまくいかなかったときにはこの方法も試してみるといいのかなと思います。
まとめ
Windowsアップデートで「デバイスに重要なセキュリティ修正プログラムと品質修正プログラムがありません」というエラー表示が出てくることってけっこうたくさんあるんですね。
状況によって対処方法も変わってくることが考えられますが、いくつか対処方法があるので順番に試してみていただければと思います。
それでは、最後までご覧いただきありがとうございました!

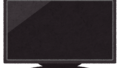
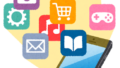
コメント